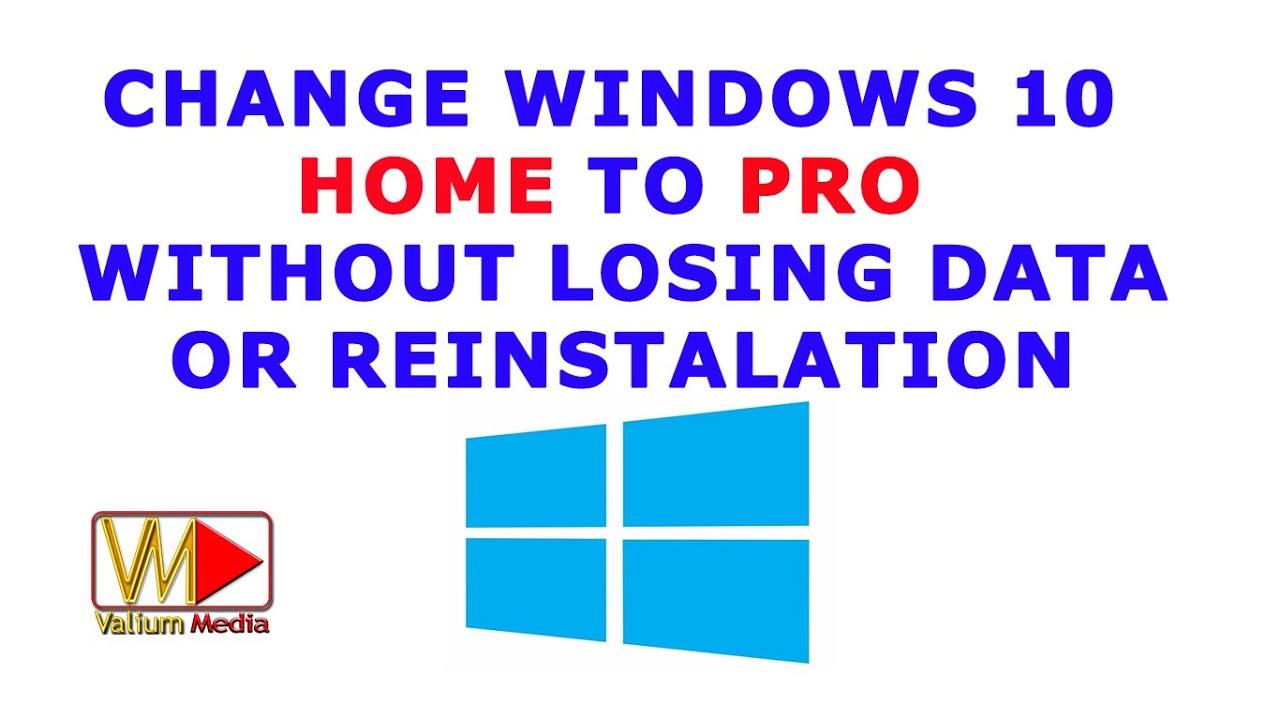How to Convert MBR to GPT Without Losing Data or Reinstalling OS With Fix for Validation Failures
This video will show you how to convert disk scheme from MBR to a GUID Partition Table GPT without losing data or reinstalling OS in windows 10 and windows 11 computers.
(Convert MBR to GPT for free https://bit.ly/3jUxhfC with EaseUS Partition Master Free software)
For more and updated details, read this topic in our blog:
https://vmtechs.net/how-to-con....vert-mbr-disk-to-gpt
This method will allow you to switch firmware from Basic Input/Output System (BIOS) to Unified Extensible Firmware Interface (UEFI).
UEFI mode has many advantages over Legacy mode, such as secure boot, faster startup, bypassing MBR disk limit of a 2 Terabytes as maximum disk size with four primary partitions as maximum numbers, in addition, UEFI will allow you updating to or installing windows 11 in your computer.
HOW TO REPAIR WINDOWS RECOVERY ENVIRONEMNT WINRE AND TO UPDATE REAGENT.XML:
https://youtu.be/IpkpgqpwaIo
IMPORTANT NOTES:
Before attempting to convert the disk to GPT, make sure that your computer supports UEFI because the conversion process can’t be reversed back without losing data.
Once the disk gets converted to GPT disk scheme, the BIOS firmware must be reconfigured to boot in UEFI mode.
Windows Recovery Environment should be enabled, so you can recover your system if you advanced into a trouble.
FIRST: How to check if your computer supports UEFI:
The List of hot keys to enter Boot Menu for different brands including laptops and desktops:
- Acer: F12, F9 or Esc.
- Asus: Esc. or F8
- Compaq: F9 or Esc.
- Dell: F12
- Fujitsu: F12
- Hp: Esc. or F9
- Lenovo: F12, F8, F10, Novo Button or Fn+F11
- MSI: F11
- Razer Blade: F12
- Samsung: F12 or F2
- Sony: Assist Button, Esc or F11
- Toshiba: F12
SECOND: How to check if your disk has a GPT or MBR:
THIRD: how to convert the disk into GPT:
Type CMD into search box
Right click on Command prompt and select, Run as administrator
Execute this command to convert the disk into GPT:
MBR2GPT /CONVERT /ALLOWFULLOS
If you are trying that from Windows Recovery Environment (WinRE) or preinstallation environments, you have to change the CMD path to System32 folder using this command:
CD /D D:\WINDOWS\SYSTEM32
Then execute the command without /ALLOWFULLOS option
Otherwise, the command will fail with this error message
MBR2GPT is Not Recognized as internal or external command.
If the conversion failed with this or another error message, “Disk layout validation failed for disk 0” then you have to check the followings:
The disk is currently having an MBR scheme
The Bitlocker is disabled on the disk.
There are no more than 3 primary partitions on the disk with at least 1-megabyte free space in all partitions
There is no any extended or logical partition on the disk
The system partition is set as active and contains valid BCD file
Execute LIST VOL to show available volumes
Select windows volume using this command:
SEL VOL 2
Type LIST PART then press Enter to show available partitions
Select the partition to be deleted using this command:
SEL PART 4
Delete the selected partition using this command:
DELETE PARTITION
Execute EXIT command to close the DISKPART
Press up arrow key from keyboard to explore previous commands, then execute MBR2GPT again to start conversion.
The conversion process completed successfully after removing the fourth partition, but failed to update the reagent.xml file with suggestion to manually disable and enable WinRE.
Now power off the computer to change BIOS settings.
FOURTH: How to change settings of BIOS firmware to boot in UEFI mode:
Power on the PC then Boot into BIOS menu as seen in first part of the video.
Navigate to Boot option and change Boot mode to UEFI.
Unlike the disk ordering in the boot list of MBR or legacy scheme, the GPT scheme has a new boot option called Windows Boot Manager.
You may need to change the SATA Controller mode to AHCI.
Navigate to Exit panel and click on Exit Saving Changes option to boot into windows.
The first boot will take longer time, so be patient.
To show deleted partition, right click on Start icon then select, Disk management.
Right click on Unallocated space and select, New Simple Volume option.
Change the Size of new Volume if you want, otherwise, click next to take all available size.
Change the assigned letter if you want, otherwise click on Next to continue.
Move the files and folders back to the new volume.
mbr2gpt validation failed
mbr2gpt failed
mbr2gpt conversion failed
mbr2gpt can only be used from the windows preinstallation environment
mbr2gpt cannot find os partition
mbr2gpt server 2016
How to Solve MBR2GPT is Not Recognized
how to convert mbr to gpt without losing data
convert mbr to gpt windows 10
how to convert mbr to gpt without data loss during windows installation
how to convert mbr to gpt using cmd
convert gpt to mbr while installing windows 10
how to convert mbr to gpt without operating system












![How To Reset Your PC, Windows Without Loosing Data [English 2022] || 2 Ways To Factory Reset Windows](https://i.ytimg.com/vi/H6pUE0yoIfc/maxresdefault.jpg)

![[✅100% FIXED] We Can't Sign Into Your Account In Widnows 10 /Windows 11 - 2 WAYS || NO DATA LOS](https://i.ytimg.com/vi/EDWwuZhlKKY/maxresdefault.jpg)